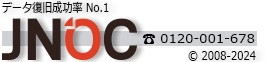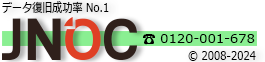Google Map Shortcode
Avada has integration for Google Maps. We have a dedicated contact page template with map integration that allows you to set many different map options via our theme options panel. In addition, we have a google map shortcode that can be used on any page or post, or widget section. We include intuitive options that allow you to use the default google map styles, or customize the options to fit your branding style. Avada also lets you select multiple map locations on a single map, each with its own content. Select 4 map types, display a color overlay, upload a custom map marker, customize the map popup box along with many other unique options.
4 Different Google Map Types
Make your website interesting by choosing between 4 Google Map designs: Google Map Roadmap, Google Map Satellite, Google Map Hybrid, or Google Map Terrain.
Google Map Roadmap
Google Map Satellite
Google Map Hybrid
Google Map Terrain
Customization Settings
Easily customize map styles, info box colors, and content! Not only do we offer Google Map’s default styles, but Avada has also included a Theme Map Style that’s unique to Avada, and a totally customizable map style called Custom Map Styling!
Default Google Styling
The default map style gives you the exact styling that comes from Google Maps. This includes all the map coloring, the info box styles and map marker. This is the classic Google Maps styling!
Theme Map Styling
We have added a custom theme styling that is unique to the Avada theme. When using this styling, the map color overlay, map marker and info box will be automatically set with our unique settings!
Custom Map Styling
The custom map style allows you to use any uploaded image or icon as a custom map marker. As well as any overlay color, infobox background and text color. This is perfect for branding your site!
Full Size Control
The Google Maps shortcode and theme option integration allows you to take full control over the width and height of the map. Use fixed widths or percentages. This comes in handy when placing maps on pages that need to fit perfectly in unique layouts.
Powerful Map Controls
Avada allows you to control several aspects of the map. Set the zoom level on the map, show or hide the map scale, allow the mouse scroll wheel to zoom in and out or to be disabled when used, show or hide the pan control icon and choose to show or hide hte map popup when the page loads. Amazing options at your fingertips, super powerful!
Complete Set of Options
Every option and description included with the Google Map shortcode is listed below.
- address – Your physical address. To have multiple map markers, separate two addresses with a vertical line. For example, 579 Allen Road Basking Ridge, NJ 07920 | Mount Arlington, NJ 07856.
- type – Can be one of these values: roadmap, terrain, hybrid, or satellite. Sets the type of Google Map to display.
- map_style – Can be one of these values: default, theme, or custom. Choose custom to use advanced color options.
- overlay_color – Custom setting only. Accepts a hexcode ( #000000 ) or RGBA values ( rgba(0,0,0,0) ). Sets the overlaying color for the map. Works best with the roadmap type. Leave Blank for Theme Option selection.
- infobox – Custom setting only. Can be one of these values: default, or custom. Choose custom to use advanced options.
- infobox_background_color – Custom setting only. Accepts a hexcode ( #000000 ). Sets the infobox’s background color. Leave Blank for Theme Option selection.
- infobox_text_color – Custom setting only. Accepts a hexcode ( #000000 ). Sets the infobox’s text color. Leave Blank for Theme Option selection.
- infobox_content – Custom setting only. Type in custom info box content to replace address string. For multiple addresses, separate info box content with a vertical line. For example, InfoBox 1|InfoBox 2|InfoBox 3.
- icon – Custom setting only. Type in full image URLs for custom marker icons, or input theme for our custom marker. For multiple addresses, separate icons with the vertical line. For example, Icon 1|Icon 2|Icon 3.
- width – Accepts a pixel or a percentage value. For example 25px, or 50%. Sets the map’s width.
- height – Accepts a pixel or a percentage value. For example 25px, or 50%. Sets the map’s height.
- zoom – Accepts a numerical value that represents the map zoom level. The higher the number, the more it will zoom in.
- scrollwheel – Can be one of these values: yes, or no. This will enable or disable the mouse scrolling.
- scale – Can be one of these values: yes, or no. This will show or hide the scale graphic.
- zoom_pancontrol – Can be one of these values: yes, or no. This will show or hide the zoom controls.
- popup – Can be one of these values: yes, or no. This will show or hide the map popup graphic. If set to no, then the popup will show on click.
- class – Add a custom class to the wrapping HTML element for further css customization.
- id – Add a custom id to the wrapping HTML element for further css customization.